In this guide we will install and configure the Windows 2012 Remote Desktop Services Role. We will configure the website for RDWEB access and also configure remote app apps locally through the remote desktop client. Before we start bare in mind RDS is not supported on a Domain Controller,
it may work but you may come across lots of issues while installing,
also if you plan to connect to applications with the remote web site
(RDWEB ) and do not want an annoying certificate error for your users
then you will need a certificate which matches the A Record you want to
hit externally. For example remote.techieshelp.com. SSL Certificates are
available from Go Daddy or Digicert. Once purchased then read how to install SSL certs into iis7 here. Read on!
Windows 2012 Install Remote Desktop Services
As with all other roles we need to first launch Server Manager so we can install the Remote Desktop Services Role, once launched then select “Manage” from the top right hand corner and select Add Roles and Features as seen below.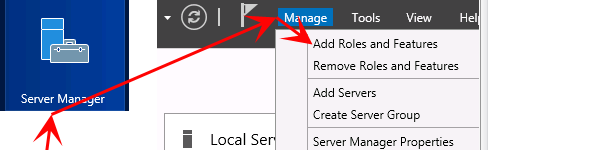
You will now see the standard welcome splash screen, click next to continue. On the next screen you get to choose what type of Installation type we are doing. Select Remote Desktop Services Installation. Then click next. ( Remember click the images to zoom in. )
In my environment I will be running a single server, as you can see there is a wizard for this called “Quick Start”, select this option to continue.
In remote desktop services 2012 you get the option of deploying full virtual desktops with their own applications or traditional session based desktops that can be published via a web-page or via remote app. Here we are deploying a session based environment. Select this option and continue.
The following screen states that it will install all of the required roles on one server. in a multi server environment you create a pool and you can select what role is installed to each server, you can load balance etc if your environment is a large remote desktop environment. In this deployment all the roles are on one server. Click next.
You wll now see the summary screen, to start the installation you must put a tick in the box to accept the server will reboot, Do so and click deploy.

The server will now go away and install the roles. Once done click close. The server will reboot.Upon reboot remote Desktop Services will continue to install, once done close the screen/
Server 2012 – Configure Remote Desktop Services
You will see in server manager you now have a Remote Desktop Services option. We now have a nice network diagram as seen below, the sections we are going to configure first is RD licensing.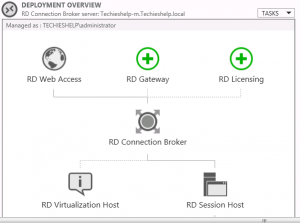
Click the RD licensing icon and either add the server as your license server or point it to your existing license server on the network by entering the server name or IP then click the forward arrow. Then click next then add to install the role
Setting Up Remote Desktop Licensing Server 2012
We now need to configure server 2012 remote desktop licensing.You will need to purchase Remote Desktop CALs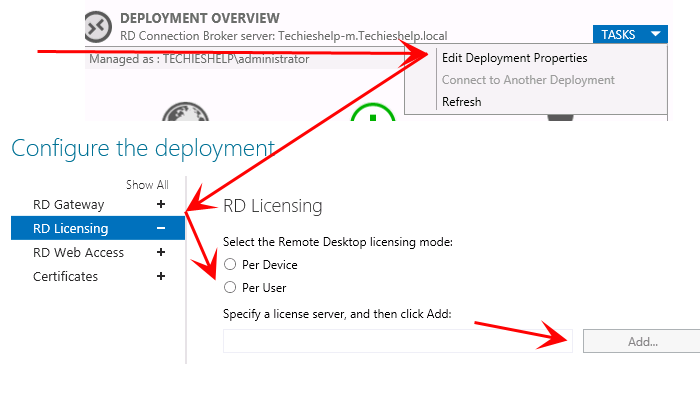
Once done we need to add the licenses as the diagram below shows. Select Tools > Terminal Services and launch Remote Desktop Licensing manager, then right click your server and Activate, follow the wizard and enter you companies details until you get to the install licenses screen. Select the type of license you own and etner the detals. Once checked by the Microsoft clearing house the license is now fully configured.
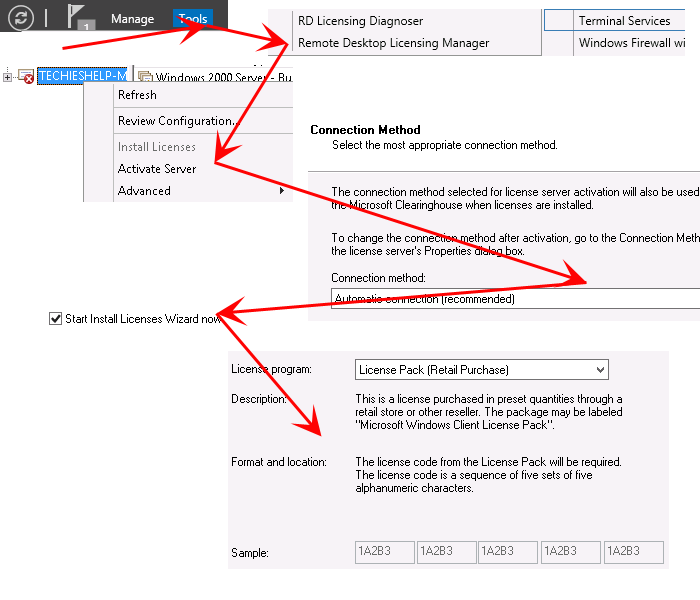
Server 2012 Remote Desktop – Deploy Applications.
Now the role is installed and licensed correctly we can deploy our applications. They are now called “collections. In Remote Desktop Services in Server Manager. select the collections, you will see the newly created collection called QuickSessionCollection, select it and you can add any application that is installed onto your server. Once selected click confirmation and then publish. We are now ready to access these applications.
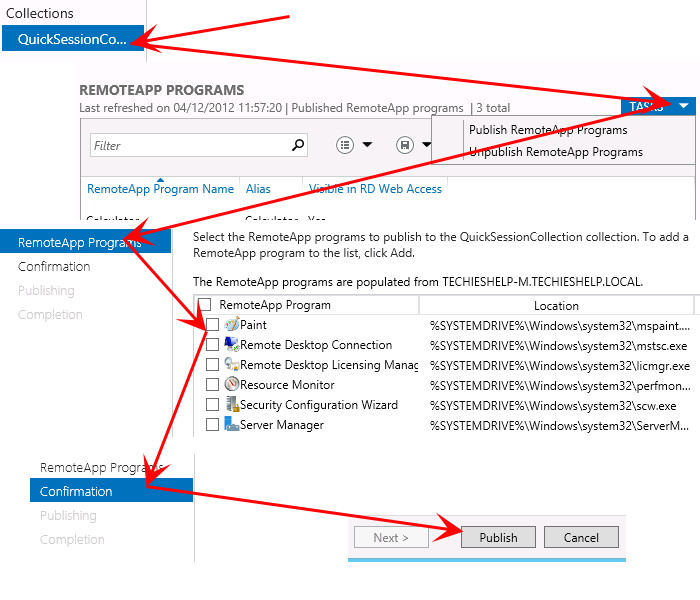 Accessing Remote Desktop Services Applications
Accessing Remote Desktop Services Applications
Permissions. Any user that you want to be able to access these apps MUST be a member the domain level Remote Desktop Users in Active Directory. Additionally, in the local server policy check that remote desktop users is allowed to “log on locally“. this is normally enabled by default.To access the web apps, in your browser of choice hit.
https://servername/rdweb or https://externaldomain/rdwebYou will get a certificate error if you do not own one from Go Daddy
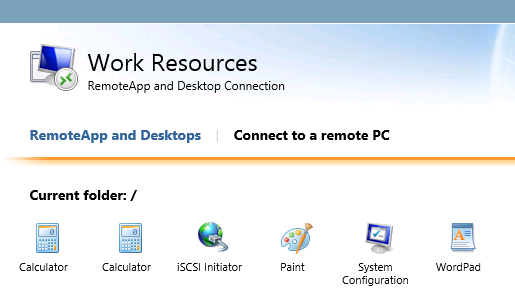
To launch an app over RDP simply enter the correct details in your connection and save the connection.
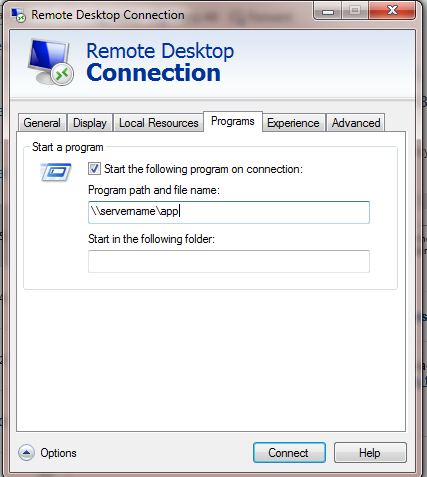
If you have purchased and SSL Cert for RDWEB here is how to install the certificate into IIS7
Remote Desktop Services in Server 2012 is now configured. For more information view Microsofts Official Remote Desktop Services page.
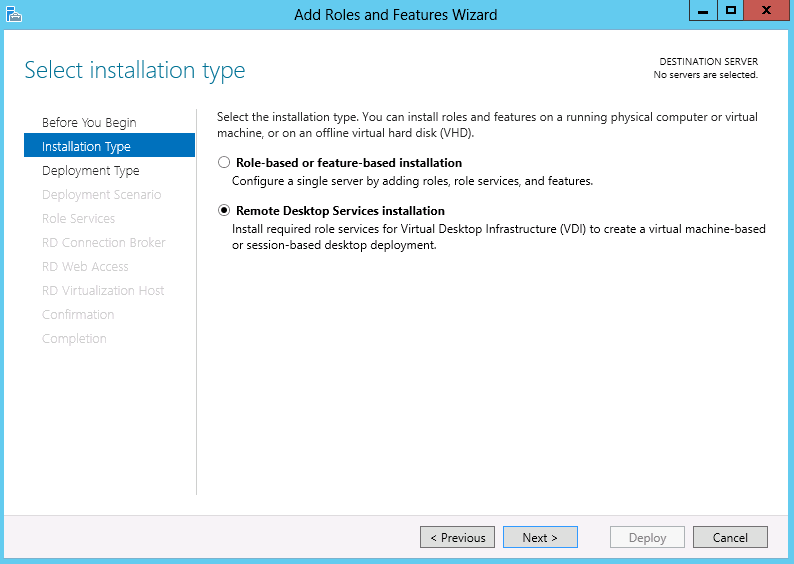
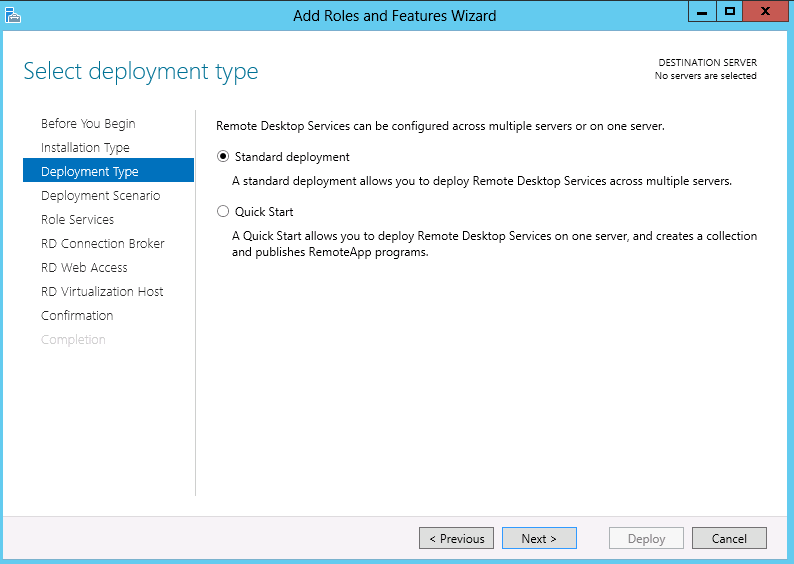
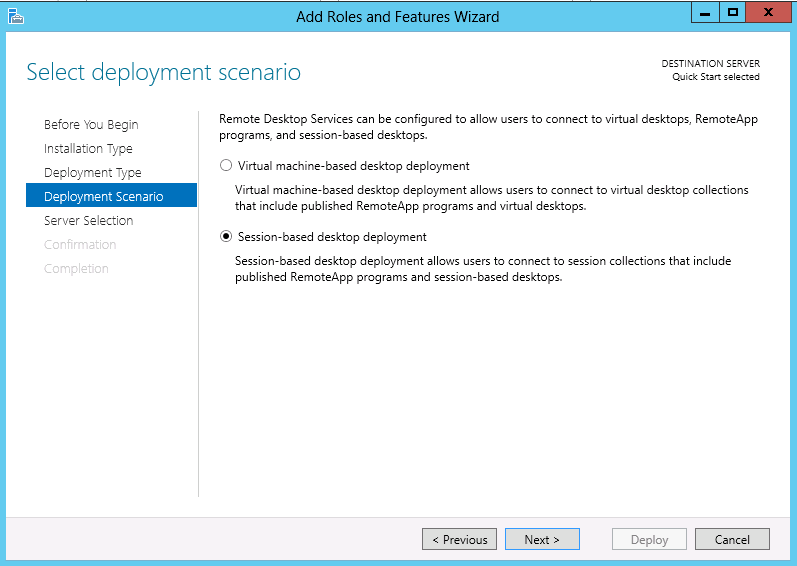
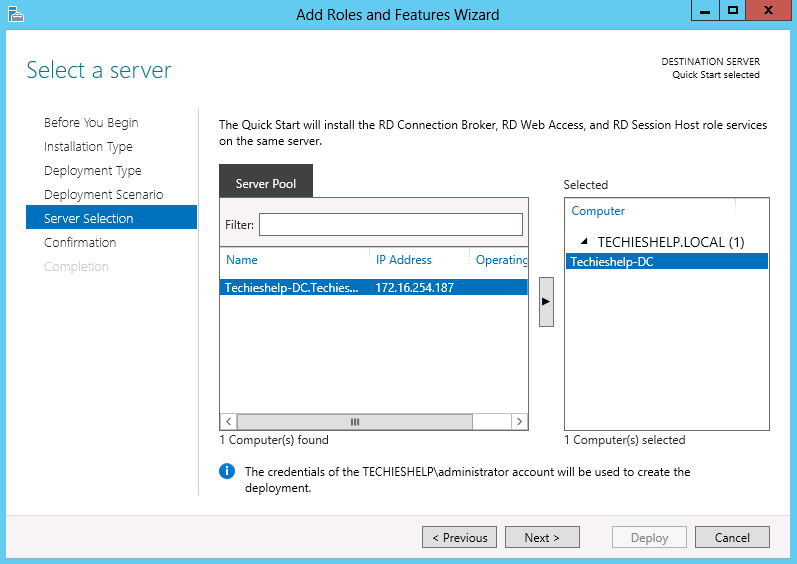
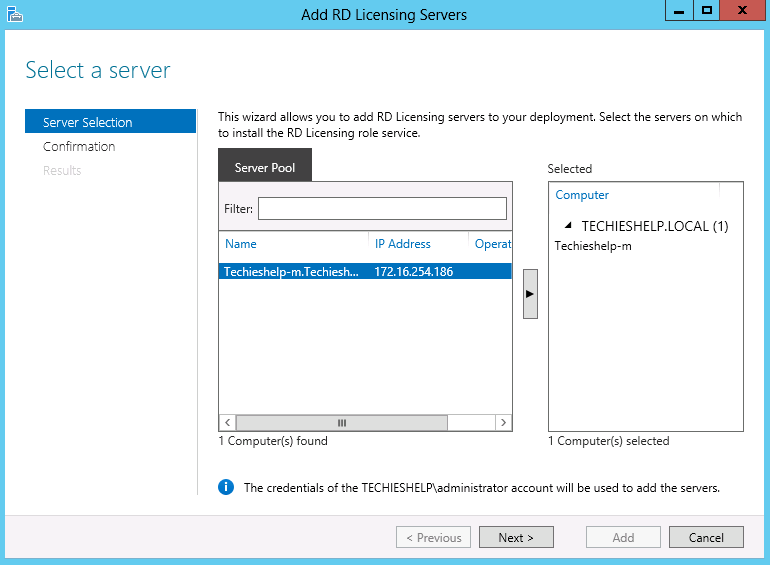
No comments:
Post a Comment