: Part 1/2 - Server Preparation
Parts in this series:
At this stage it would be worth updating the server with the latest Microsoft and Windows patches.
In this lab demo, we’re going to install SCOM2012 on a member server.
Beginnings
The following step-by-step walkthrough, starts from a newly built Microsoft Windows 2008R2 with SP1 Enterprise member server. We already have a fully working SQL Server 2008 R2 instance on a different member server.
Database requirements:
· SQL Collation: IMPORTANT - install SCOM 2012 on SQL with theSQL_Latin1_General_CP1_CI_AS collation!
· SQL Server 2008 with SP1/2/3, 2008R2, or 2008 R2 SP1 - Standard or Enterprise editions (no support for Express editions - it will not work, trust me, I’ve tried it!)
· SQL Server Agent service must be started, and the startup type must be set to automatic
· The db_owner role for the operational database must be a domain account
· SQL Server Full Text Search is required
· SQL Services Reporting Services (for Operations Manager Reporting)
· SQL Collation: IMPORTANT - install SCOM 2012 on SQL with theSQL_Latin1_General_CP1_CI_AS collation!
· SQL Server 2008 with SP1/2/3, 2008R2, or 2008 R2 SP1 - Standard or Enterprise editions (no support for Express editions - it will not work, trust me, I’ve tried it!)
· SQL Server Agent service must be started, and the startup type must be set to automatic
· The db_owner role for the operational database must be a domain account
· SQL Server Full Text Search is required
· SQL Services Reporting Services (for Operations Manager Reporting)
Note: If you don’t yet have an SQL Server 2008 R2 instance, a standard Next Next Next type install with Full Text Search, will suffice for the following demo/pilot.
Walkthrough
Part 1 - Server Preparation
Logged in as a domain user with local administrator permissions (using domain administrator here which is not best practice)
Add Features Wizard: Install the .NET Framework 3.5.1 feature from Server Manager > Features > Add Features:
Accept to add the additional Required Role Services and Next > Next >:
Select the role services to install for Web Server (IIS): Add the following IIS role services and Next >:
· IIS6 Metabase Compatability
· ASP.NET (and accept Add Required Role Services which includes the required - Default Document, ISAPI Filters, and ISAPI Extensions)
· Windows Authentication
· Static Content
· Directory Browsing
· HTTP Errors
· HTTP Logging
· Request Monitor
· Static Content Compression
· IIS Management Console
· CGI
· IIS6 Metabase Compatability
· ASP.NET (and accept Add Required Role Services which includes the required - Default Document, ISAPI Filters, and ISAPI Extensions)
· Windows Authentication
· Static Content
· Directory Browsing
· HTTP Errors
· HTTP Logging
· Request Monitor
· Static Content Compression
· IIS Management Console
· CGI
Confirm Installation Selections: and Install:
Download and install Microsoft .NET Framework 4 (Web Installer):
dotNetFx40_Full_setup.exe
Internet Information Services (IIS) Manager: From IIS Manager > Select the Web Server object > ISAPI and CGI Restrictions icon > and make sure that ASP.NET v4 is Allowed for 32 and 64 bit:
Download and install the Report Viewer controls which are part of the Microsoft Report Viewer 2010 Redistributable Package:
ReportViewer.exe
(Optional) Turn off Windows Firewall:
Mount the SQL Server 2008 R2 DVD/ISO:
en_sql_server_2008_r2_enterprise_x86_x64_ia64_dvd_520517.iso
And run through the ‘New installation or add features to an existing installation’ wizard to install ‘Reporting Services’:
Note: We use a remote database for the operational database, and data warehouse database; installing Reporting Services here serves to populate the SQL Server instance field when on the ‘SQL Server instance for reporting services step’ of the SCOM2012 installation (see here for more info.) The SSRS instance needs to be a separate instance to SQL instance used by SCOM.
System Center 2012 Operations Manager Installation Complete: Part 2/2 - SCOM 2012 Install
Parts in this series:
Part 2 - SCOM 2012 Install
Insert the System Center 2012 Operations Manager DVD/ISO and run SETUP.EXE (if autorun disabled):
en_system_center_2012_operations_manager_x86_x64_dvd_804695.iso
The Microsoft System Center 2012 - Operations Manager setup screen appears:
Links for reference:
Click the Install button:
Select features to install (here we’re going for a complete install) and Next >:
Select installation location and Next >:
Verify Prerequisites and if okay then Next >:
Specify whether this is going to be the first Management server or an additional one (here we are creating a first one, so we need to provide a Management group name) and Next >:
Accept the license terms and Next >:
Configure the operational database - provide name and instance name of the SQL server to be used, configure further as required, and Next >:
Configure the data warehouse database as required and Next >:
SQL Server instance for reporting services - since we installed SSRS locally, this will pick up the local instance, Next >:
Specify a web site for use with the Web console - use ‘Default Web Site’ or select as required, Next >:
Select an authentication mode for use with the Web console, Next >:
Configure Operations Manage accounts (for the demo using the domain administrator account which is not best practice - see Operations Manager Security Guide), Next >:
Customer Experience Improvement and other stuff, Next >:
Microsoft Update setting, Next >:
Installation Summary, Install:
The End!
Note: In hindsight; for a demo you could probably get away with a local installation SQL Standard or Enterprise on the SCOM Server, with an additional instance for Reporting Services. Apologies I have no time to verify this.


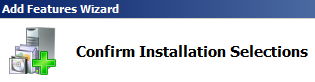



















No comments:
Post a Comment