Windows Server 2012 Server Installation and Active Directory Configuration
Your are reading : SharePoint Server 13 Installation (Part 1)
Windows Server Installation
Note : For this blog post I’ve installed Windows Server 2012 Datacenter x64 bit on Hyper-V
1) Download : Windows Server 2012 download
2) Start installation by booting from CD or DVD
Select Time and currency format, I’ve selected English (India)

Click on Install

Select “Windows Server 2012 Datacenter (Server with a GUI) x64

Accept the licence terms
select “Custom : Install windows only (Advanced)”

Click Next

Installation process will start

Machine will reboot couple of times between installation.
Enter Password for default account Administrator.

Press Ctrl + Alt + Delete to sign in

Change the name of Server
Go to System properties, Right click on Computer >> Properties and select "Change Settings”

Click on Change button under Computer Name tab.
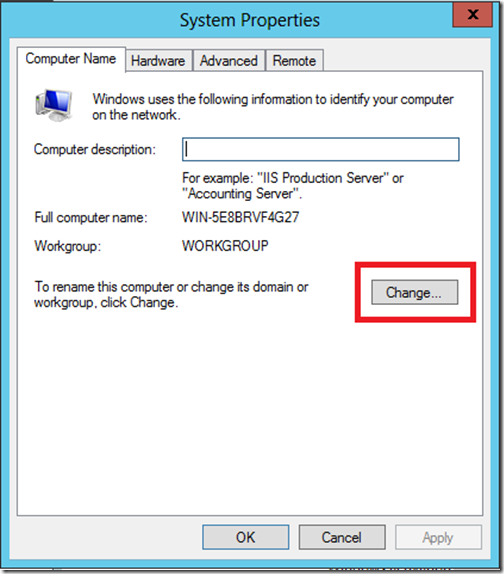
Give name to Computer, I’ve given SP13 as I am going to use this machine for SharePoint 13 installation.

After this you will have to restart machine to apply changes.
Configure Active Directory
Once the machine restarted, you will see Server manager is already open. Click on Add roles and features

Click Next

Select Role base or feature-based installation option and click Next.
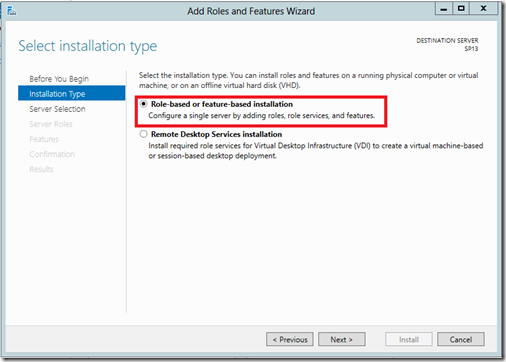
Select Server from the Server pool and click Next.

Select check box option “Active Directory Domain Services”

after selecting option we will have to add prerequisite features for AD services.
Click on Add features.

Click Next

Click Install button.
After installation don’t close the windows. we need to promote this server to domain controller.
Click on “promote this server to domain controller”.
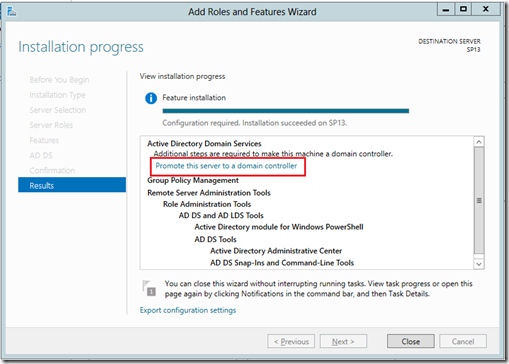
Select option “Add a new forest” and enter fully qualified domain name. I’ve put “zsdev.com”.

Keep Forest functional level and Domain functional level to “Windows Server 2012”.

put password for Directory Service Restore Mode. And Click Next.
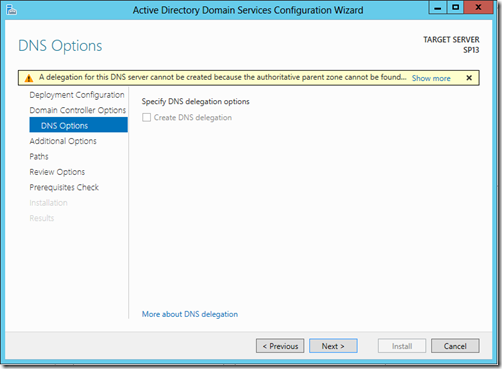
again Click Next.

keep the same NetBIOS domain name and click on Next button.

You can change Database folder, log and Sysvol path. i will keep as it is. and click Next.

Review your selection and click on Next button. and Begin Install.
Machine will restart after installation and ask your domain credentials to sign in.

Add User to Active Directory
Open Server Manager >> Tools >> Active Directory Users and Computers.

and Create Organization Unit by clicking on domain name >> New >> Organizational Unit name it Accounts.
Right click on Accounts >> New >> Users.
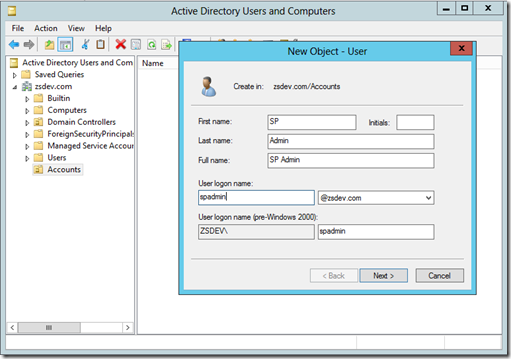
Don’t forget to uncheck “Users must change Password at next login”
and Check “Password never expires”.

Installation of Microsoft SQL Server 2012 Step by Step
You are reading : SharePoint Server 2013 installation Part 2
Note : We need to install .net framework 3.5 features before proceeding further (follow this blog post to enable this feature on your windows server 2012)
1) Download : Microsoft SQL Server 2012
2) Create a user in Active directory and name it svcSQL. (Add User to Active Directory Blog post).
3) Add user SPAdmin to local administrator group which was created in last blog post.
To Add user to Administrators group : Go to : Server Manager >> Tools >> Active Directory Users and Computers
Then Click on Builtin OU and look for Administrators group, double click on that and jump on Members tab and Add SPAdmin
user to it’s members. that’s it.
Insert SQL Server 2012 media and start installation.
4) Click on Installation link.
5) Click on New SQL Server stand alone installation.
6) Click Ok.
7) Enter product key or select free edition and click Next.
8) Accept the License terms.
9) If you want to you can install updates or skip by uncheck select box and click Next.
10) Again click Next.
11) Select SQL Server Feature Installation and click Next.
12) Select Database engine, SQL Server Replication, Full -Text and Semantic Extractions for Search,
Data Quality Service, Analysis Services, Reporting Services – Native, Reporting Services – SharePoint,
Management Tools – Basic and Complete both. and click Next.
13) If it gives 0 warnings, Click Next.
14) Keep default instance and click Next.
again click Next.
15) Now I’ve created three service account in Active directory named
- SQL Server Database Engine : svcSQL
- SQL Server Agent : svcSQLAgent
- SQL Server Analysis Service : svcSQLAnalysis

Click Next.
16) Select Mixed Mode SQL Server authentication and put password for sa account.
Click Add Current User button to add current user as SQL Server admin

Click Next.
17) Enter svcSQLAnalysis service account as admin for Analysis service access. and go Next.

18) Select Install Only option for Reporting service and go Next.

19) go Next.
20) go Next.
21) Click install button to finish.

and the installation of SQL server is done.
Install and Configure SharePoint Server 2013 Step by Step
You are reading : SharePoint Server 2013 installation Part 3
In previous post we’ve installed SQL Server 2012, Now for SharePoint installation I’ve logged in with SPAdmin
account, and also have created one more account for which will have administrator rights on SharePoint farm i.e. svcSPFarm.
1) Download : SharePoint Server 2013
2) Mount ISO file. and start installation process.

Before starting installation SharePoint Server, need to install software prerequisites.
So click on Install software prerequisites.
Note : you need active internet connection.Because it downloads updates from Microsoft Download Center.

Accept and terms and licence agreement and go next.

Once installation of Prerequisite is done. Click on Install SharePoint Server
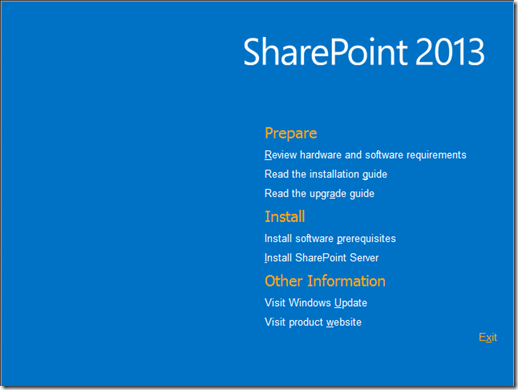
Enter product key and Continue.
Accept Terms and Continue.
Keep Path of Server as it is and click on Install Now
 l
lThis will install SharePoint Server on your machine.

Next step is to Run the SharePoint Configuration Wizard

By clicking on Close button, Wizard will run. If you want to run it later you can find it in start menu.

Click on Next.
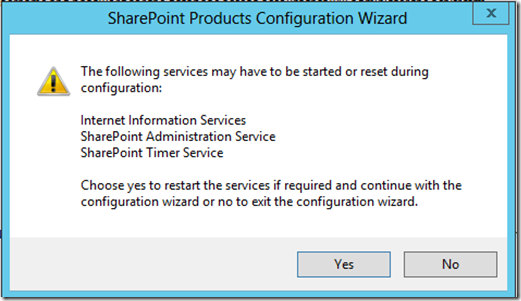
Click on Yes.

Select Create a new server farm. and click Next
Enter Database server name (Server name on which SQL Server is installed).
Username : zsdev\svcSPFarm (which I’ve created in Active Directory) This Service Account will have full access on
SharePoint Config Database
Password : (Password set for svcSPFarm account)

SP13 is the server name where SQL Server is installed. click Next
Enter Passphrase. and don’t forget it. because next time when you will need to reconfigure farm at the time of update installation. It will ask you for Passphrase.
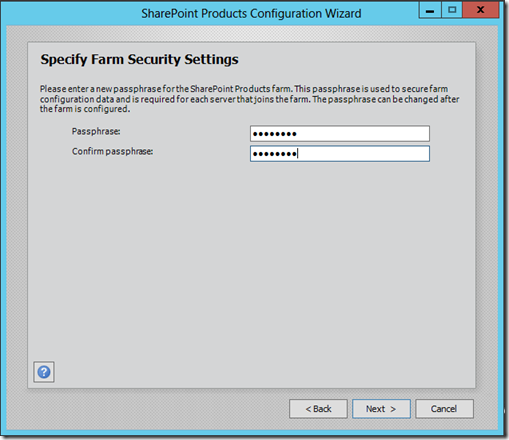
Specify Central Administration Portal port. you can change it if you want.
keep authentication provider : NTLM
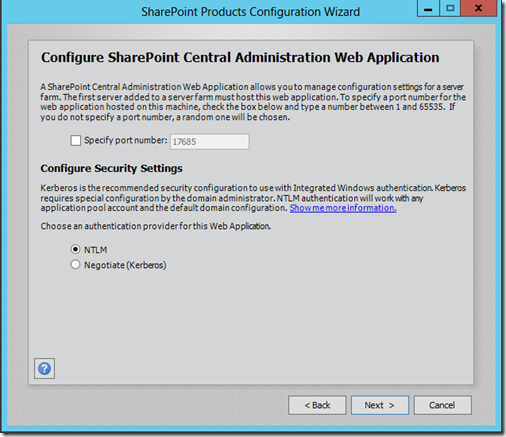
I’ve change port number to 1111 from 17685.

Click Next.
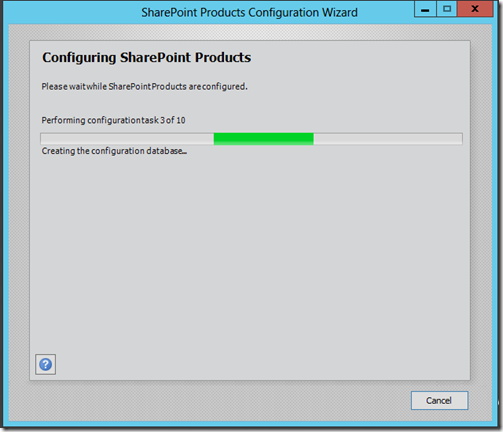
and Configuration is completed.

Click on Finish button. This will open Central Admin web page.

Click on Cancel button for SharePoint Configuration Farm. It will redirect you to Central Administration.

Here it is complete SharePoint Server Configuration.
Configure Managed Metadata Service Application on SharePoint Server 2013
In this post I will tell you how to configure Managed Metadata Service Application on SharePoint Farm.
First of all we should know what is metadata service?
The Managed Metadata’s primary purpose is to provide you with a central location to store metadata (commonly defined as data about data) that can be utilised throughout any site within your SharePoint farm.
You can read here more in detail about Managed Metadata Service Application.
Here we start configuration of metadata server.
1) Open Central Administration, Go to Application Management >> Manage Service Application >> Click on New >> Select Managed Metadata Service.

You can give name to service whatever you want, I’ve given “Managed Metadata Service” for more clarity.
and Database name as Managed_Metadata.
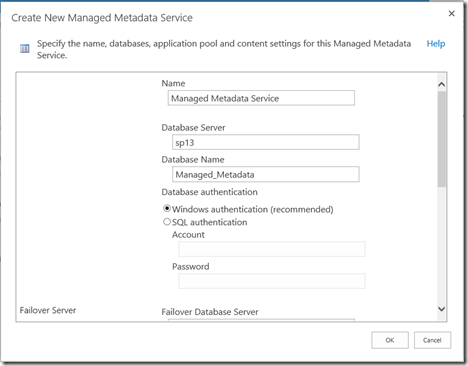
Give AppPool name “SharePoint – Managed Metadata Service”
I’ve used svcMetadata service account for Application Pool Identity.

Click on OK.
Once the service is created you can see it listed on Managed Service Application Page.
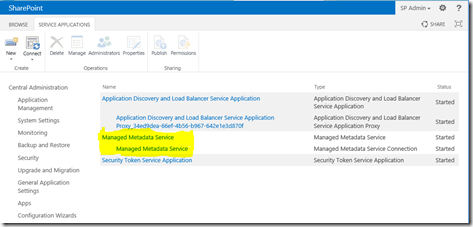
Now we need to start Metadata Service from SharePoint Services on Server page.
for that go to Central Panel >> Under System Settings >> Manage Services on the server.
Start “Managed Metadata Web Service”

Go back to Manage Application Service and Open Metadata Service Application

This will launch the below screen which is referred to as the Term Management Tool.
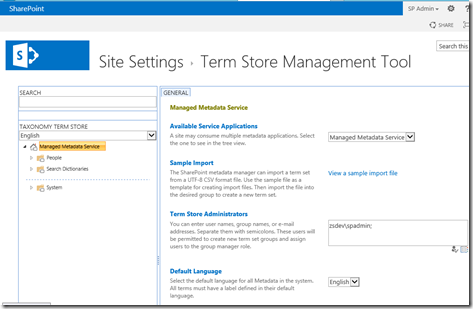
Configure Search Service Application on SharePoint Server 2013
For Create Search Service Application, navigate to Central Administration >> Application Management >> Manage Service
Application >> Create New >> Select Search Service Application
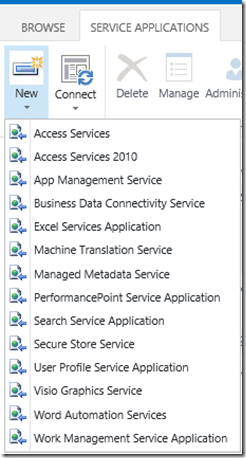
Service application Name : Search Service Application
Search Service Account : svcSearch (This a/c I’ve created for search service application)

Application Pool name for Search Admin Web Service : <Enter Name>
Search Service Account : svcSearch
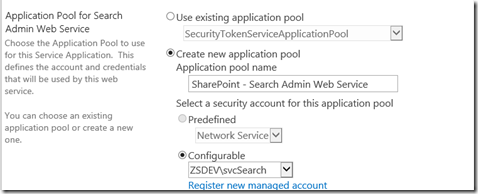
Application Pool name for Search Query and Site Settings Web Service : <Enter Name>
Search Service Account : svcSearch (Used same a/c for this service too)
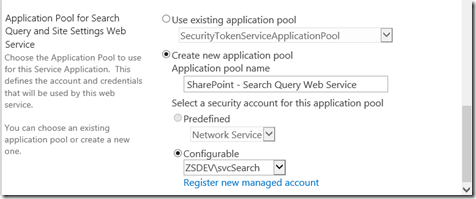
Once Search Service is created, click on ok.
Navigate to Search Service Application by clicking on it.It will open Search Administration page.
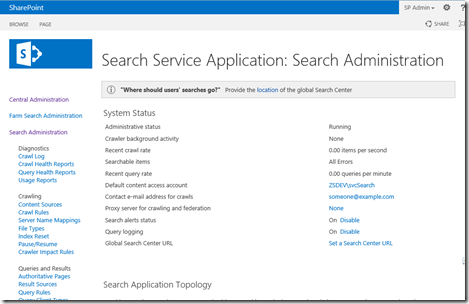
We can see, search service is running with svcSearch account.
To crawl sites, navigate to Content source link on left panel under Content of Search Administration page.
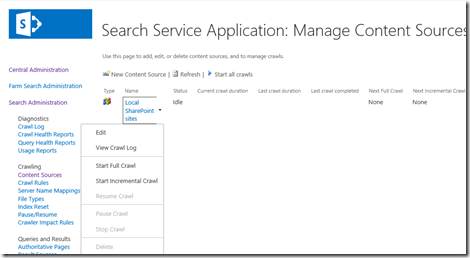
click on Start Full Crawl.
Or you can set incremental or full crawl time job by clicking on Edit.
Application >> Create New >> Select Search Service Application
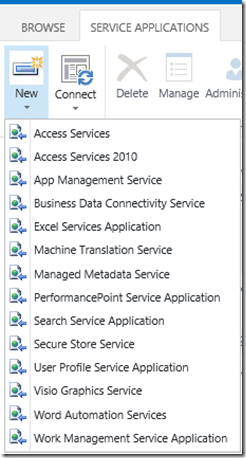
Service application Name : Search Service Application
Search Service Account : svcSearch (This a/c I’ve created for search service application)

Application Pool name for Search Admin Web Service : <Enter Name>
Search Service Account : svcSearch
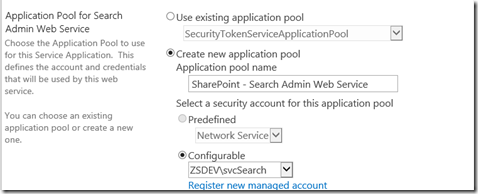
Application Pool name for Search Query and Site Settings Web Service : <Enter Name>
Search Service Account : svcSearch (Used same a/c for this service too)
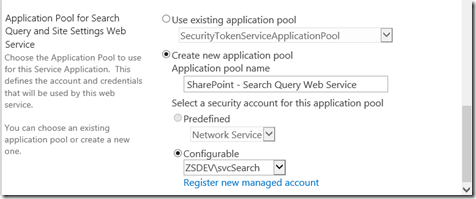
Once Search Service is created, click on ok.
Navigate to Search Service Application by clicking on it.It will open Search Administration page.
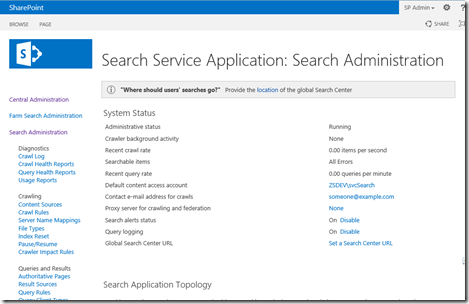
We can see, search service is running with svcSearch account.
To crawl sites, navigate to Content source link on left panel under Content of Search Administration page.
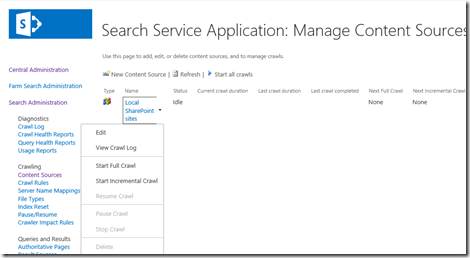
click on Start Full Crawl.
Or you can set incremental or full crawl time job by clicking on Edit.
Configure User Profile Service Application on SharePoint Server 2013
Note : User Profile Service required Managed Metadata Service. So first we will configure Managed Metadata Service Application.
The user profile service provides out SharePoint farm with all the social networking features plus more. It forms the
basis of My Site support, User Profile Pages, Audiences and Social tagging.
You can read more about : User Profile Service.
Lets start configuration. navigate to User Profile Server. Central Administration >> Application Management >> Manage Service
Manage Application >> Click on New >> Select

Enter Name : User Profile Service Application
Application Pool Name : SharePoint – User Profile Service
I’ve used svcUPS account for Application Pool Identity.

I will keep User Profile database name as it is. It’s good practise to change or add database name when you have two user profile running in your SharePoint farm.

You can change User Profile Synchronization database name or keep as it is.

Click on Create.
Now we need to start User profile service from Manage Services on the server. For that go to Central Admin >>
Under System Service >> Manage Services on the server
first start User Profile Service then start User Profile Synchronization Service
It will ask you about your farm administrator accounts password.
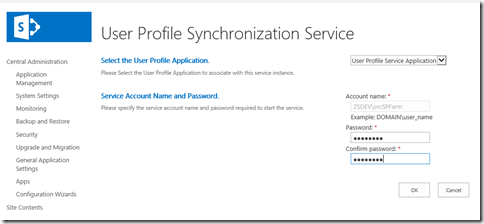
User profile service will take 15-20 minutes to start.
This in turn, will correctly configure and start our ForeFront Identity Manager Windows Services (FIM).
Now we to Reset IIS server. Go to Run >> Type IISReset
Lets Configure Synchronization Connection, for that navigate to Central Administration >> Application Management >>
Manage Service Application >> User Profile Service >> Configure Synchronization Connection

Create New Connection
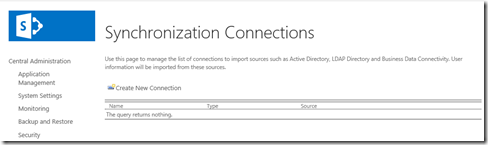
Connection Name : AdSync
Forest Name : zsdev.com (Put name of your forest)
I’ve used svcAdSync service account. and enter password of that account.
Click on Populate Containers. and selected OU of your users you want to synchronize with User Profile Service.

Click OK.
Go back to User Profile Service and User Profile Synchronization under Synchronization Option.
Select “Start Full Synchronization”

Once synchronization complete. you can go to User Profile Service Application >> People >> Manage User Profiles
and can find users in Active Directory.
Create Web Application on SharePoint Server 2013
This blog post is specially for SharePoint beginners. If you have read my previous blog about SharePoint Server 13 installation and configuration. This blog is about creating web application and creating site collection.
So let’s open SharePoint Central Administration Page.
Navigate to Manage Web Applications >> Click on New
IIS web site name : <Enter name>
Select Port : ( I don’t have any web application created before, So it’s taking port 80)
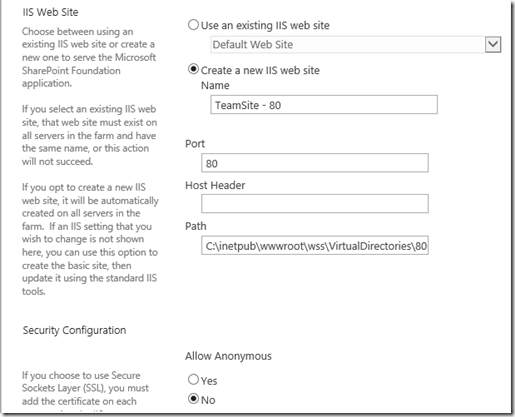
Application Pool Name : <Enter name>
note : I am going to create Team Site under this web application, So I’ve given TeamSite name to Application name and 80 to remember this application pool is on port 80.
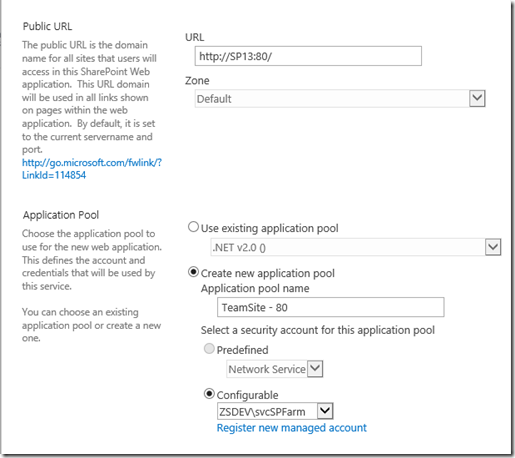
Content Database name : I’ve added _80 to differentiate in Content database.
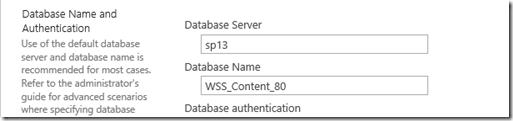
We can select Service Application those will be connected to web application we are creating.
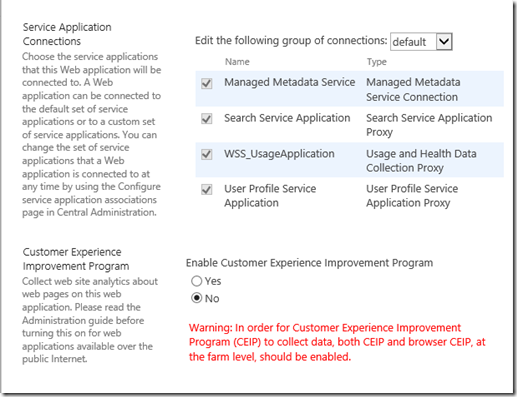
Click on OK to create web application. This will take few seconds.
Once the web applicaiton is created. Go to Application Management >> Create Site Collection
Select Web Application which was just created.
Title : <Enter name>
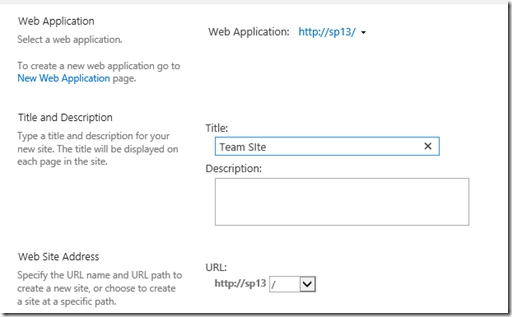
Select Template : Team Site
Select Experience Version : 2013
Primary site collection administrator : spadmin
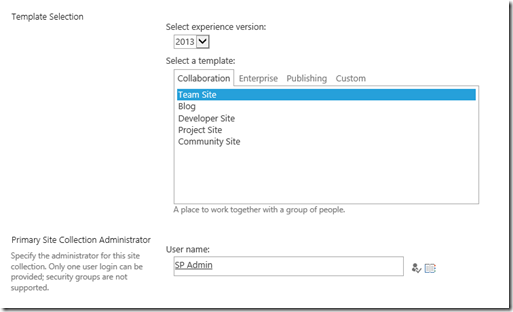
note : primary and secondary admin have full permission on site collection.
click on Ok.
Visit just created Team site collection.
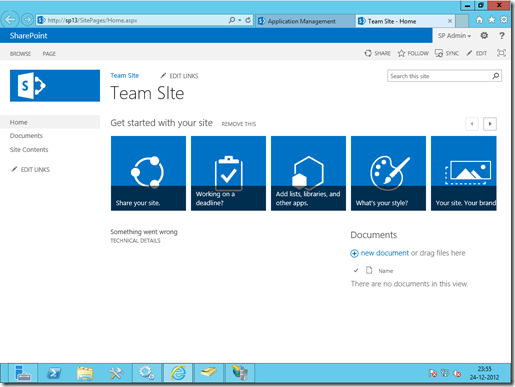
Give permissions to Active Directory users to site collection.
Navigate to Site Contents which is on left panel of the Team Site.
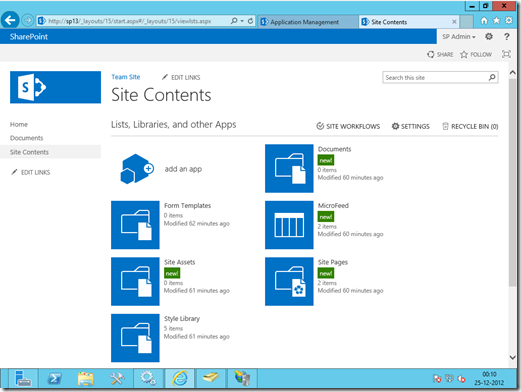
Again go to Settings
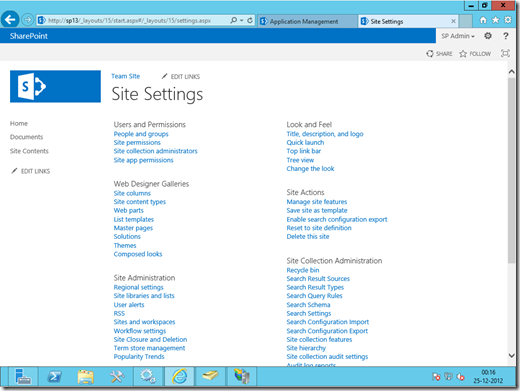
People and groups
Add new user to Team site members this group has contribute permission Type >> NT Authority\authenticated users
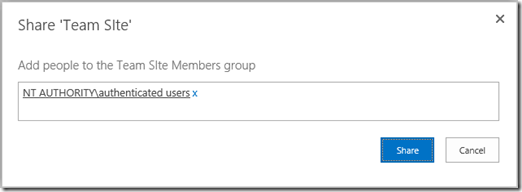
Go to home page by clicking on Team site link and sign in with different user.
Thanks.
So let’s open SharePoint Central Administration Page.
Navigate to Manage Web Applications >> Click on New
IIS web site name : <Enter name>
Select Port : ( I don’t have any web application created before, So it’s taking port 80)
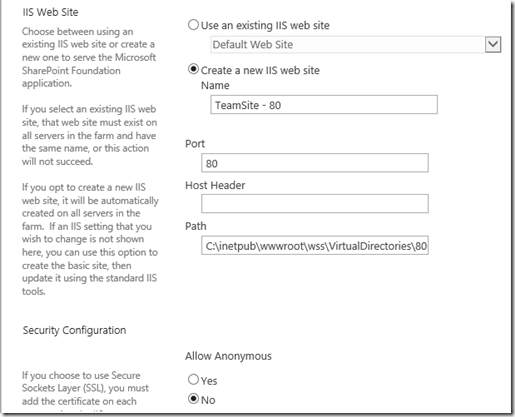
Application Pool Name : <Enter name>
note : I am going to create Team Site under this web application, So I’ve given TeamSite name to Application name and 80 to remember this application pool is on port 80.
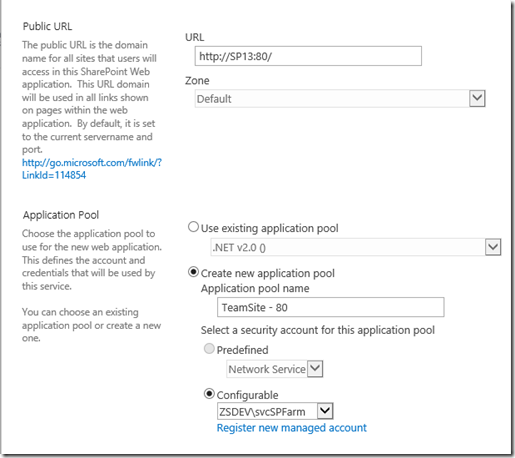
Content Database name : I’ve added _80 to differentiate in Content database.
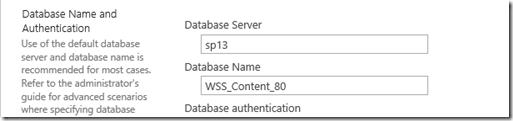
We can select Service Application those will be connected to web application we are creating.
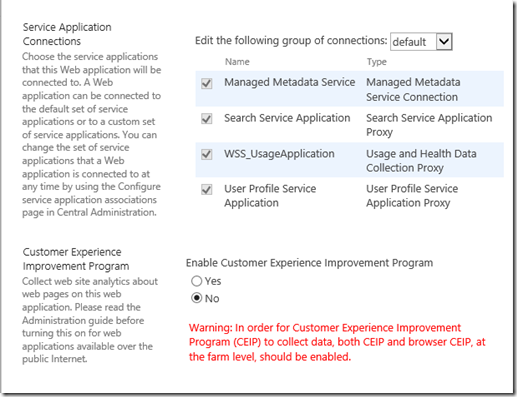
Click on OK to create web application. This will take few seconds.
Once the web applicaiton is created. Go to Application Management >> Create Site Collection
Select Web Application which was just created.
Title : <Enter name>
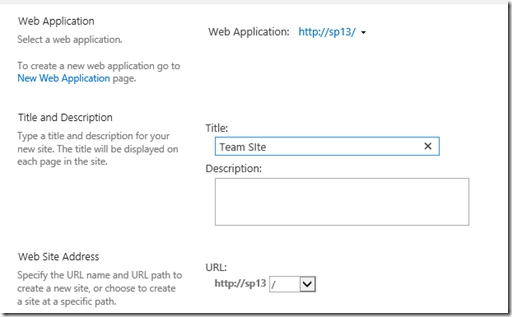
Select Template : Team Site
Select Experience Version : 2013
Primary site collection administrator : spadmin
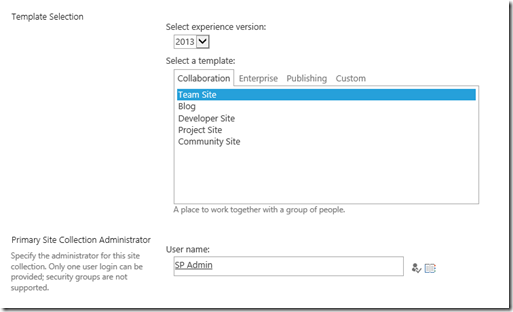
note : primary and secondary admin have full permission on site collection.
click on Ok.
Visit just created Team site collection.
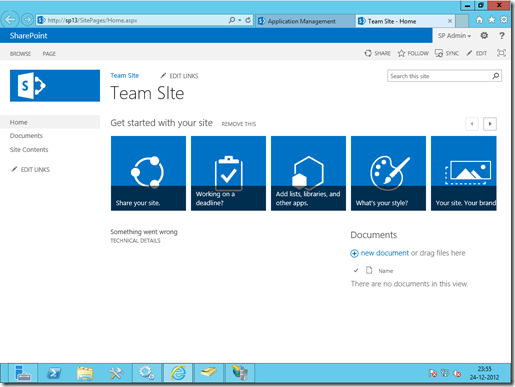
Give permissions to Active Directory users to site collection.
Navigate to Site Contents which is on left panel of the Team Site.
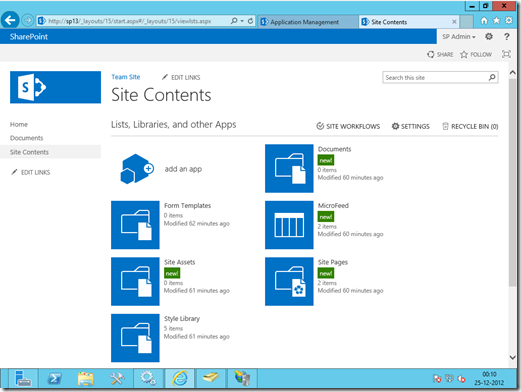
Again go to Settings
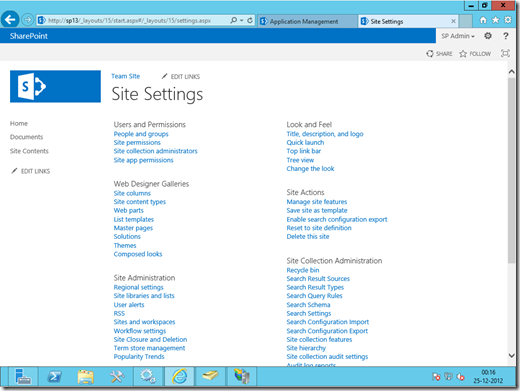
People and groups
Add new user to Team site members this group has contribute permission Type >> NT Authority\authenticated users
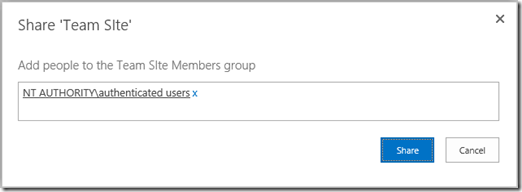
Go to home page by clicking on Team site link and sign in with different user.
Thanks.
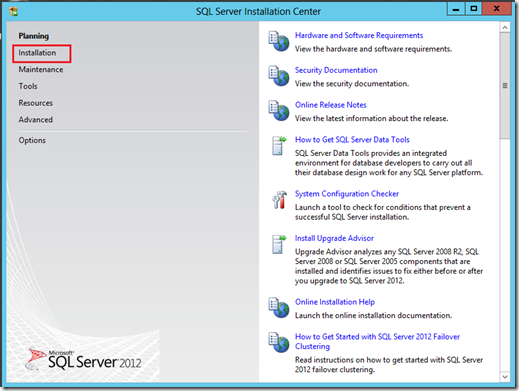



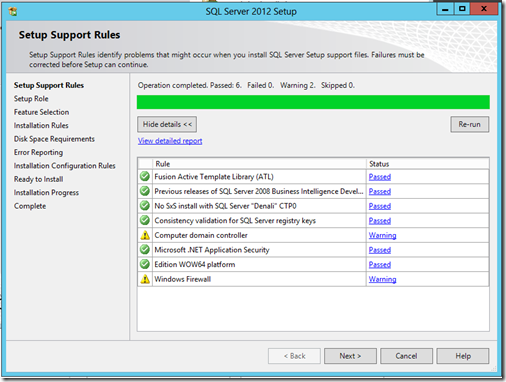

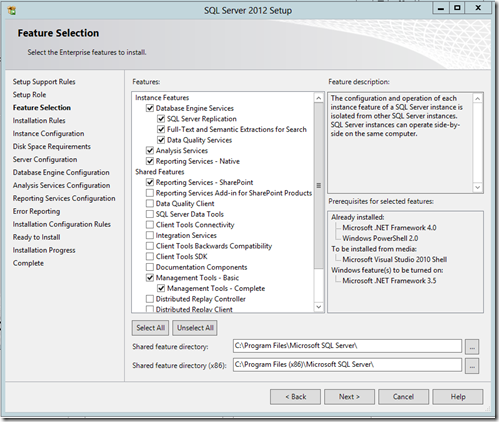
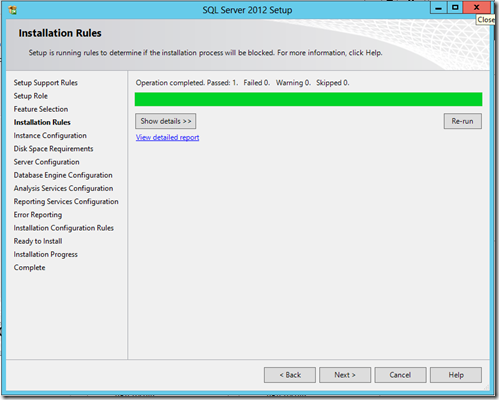

No comments:
Post a Comment