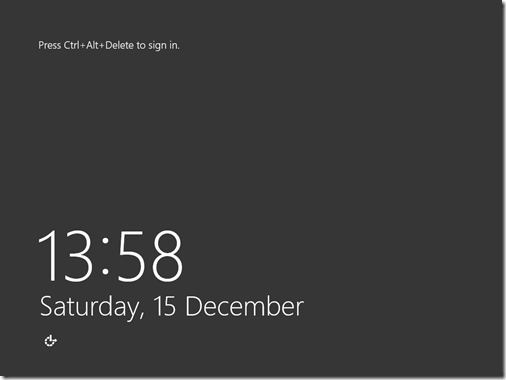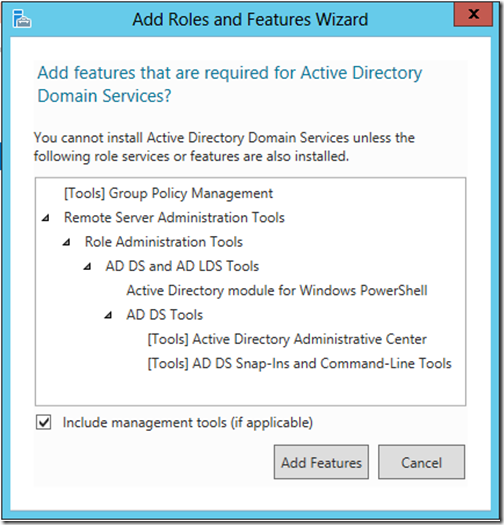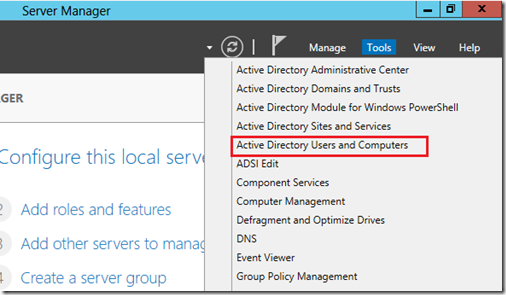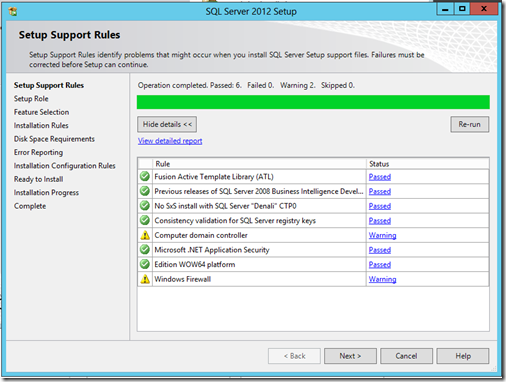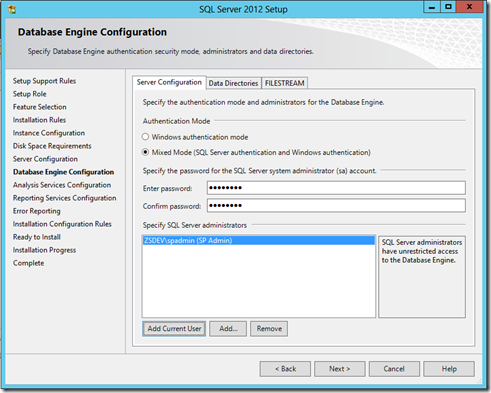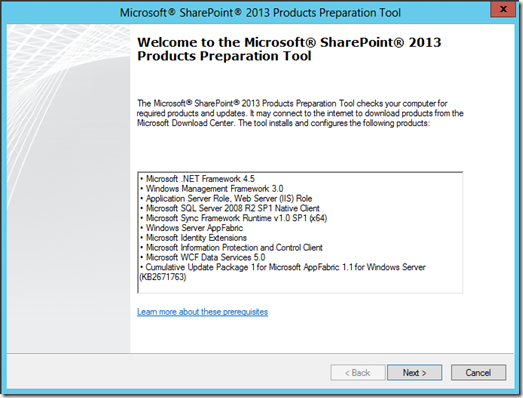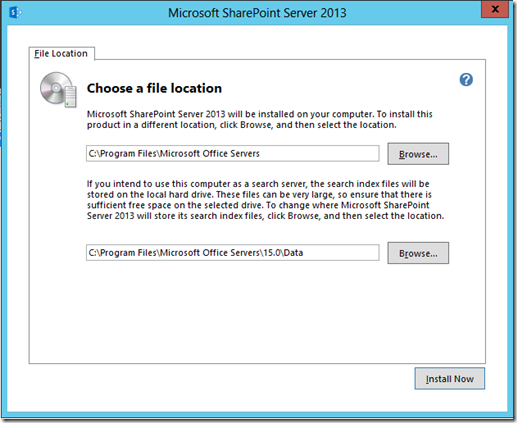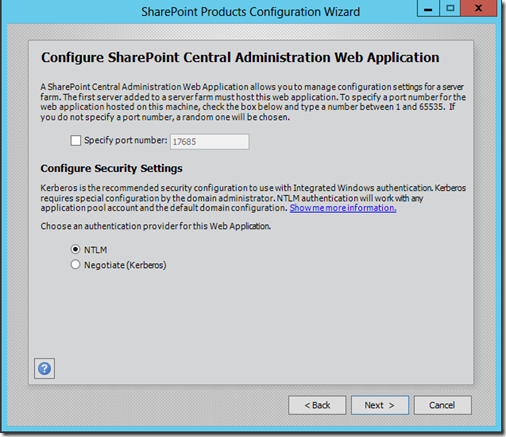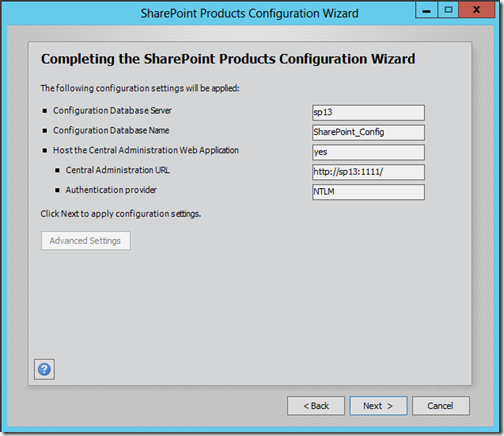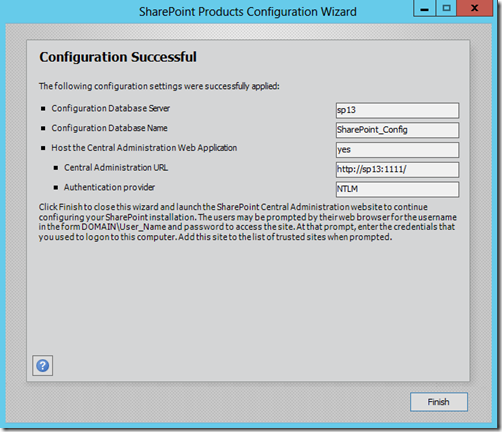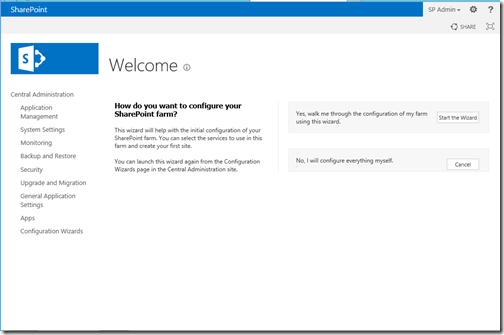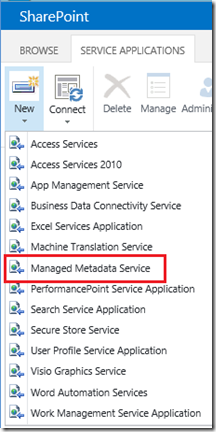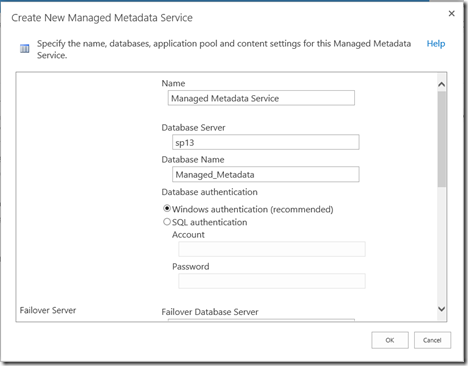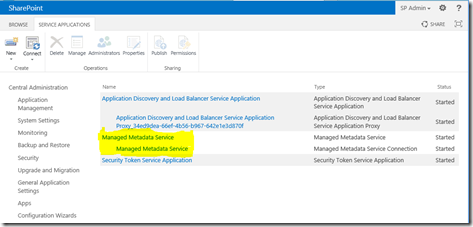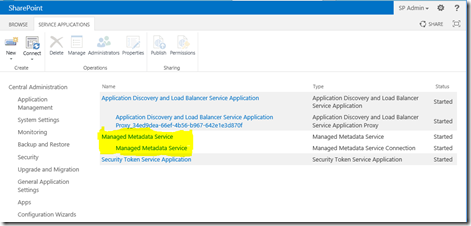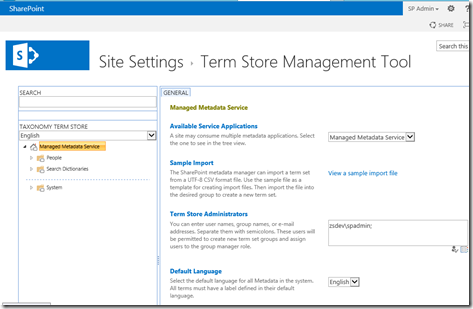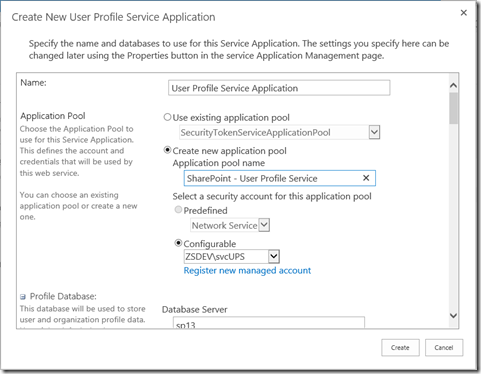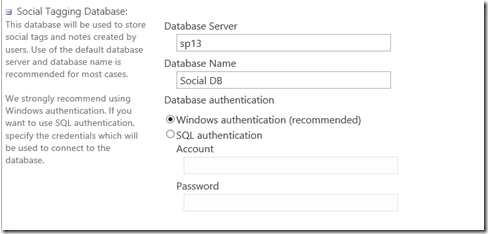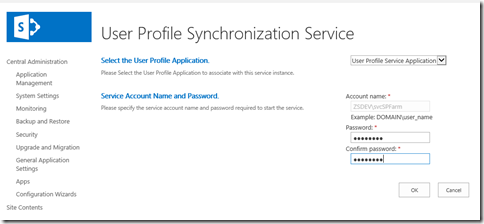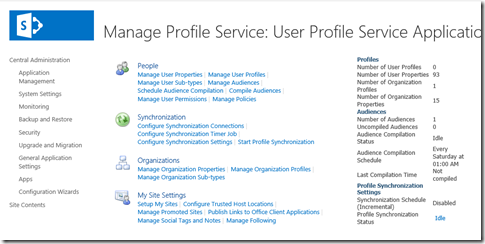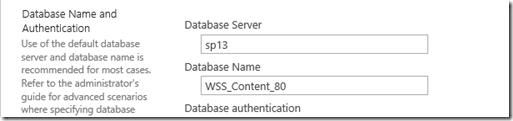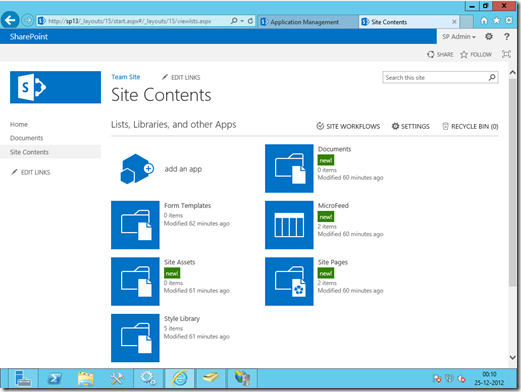Microsoft Small Business Server 2011
Windows Small Business Server 2011 Standard
Your all-in-one network solution
Designed and priced for small businesses with up to 75 users, Windows Small Business Server 2011 Standard (SBS 2011 Standard) delivers enterprise-class server technology in an affordable, all-in-one solution. SBS 2011 Standard helps protect your business information from loss by performing automatic daily backups. Additionally, it allows users to be more productive with features such as e-mail, Internet connectivity, internal websites, remote access, and file and printer sharing.
Increase Data and Network Protection. SBS 2011 Standard provides automatic local backup and restoration of all your business critical data on the server, helping you to focus on your core business objectives rather than worrying about the status of your IT.
Stay Connected. Enable your users to easily access e-mail, contacts, and calendar to connect with their clients, vendors and suppliers seamlessly from virtually anywhere.
Small Business Server 2011 Premium Add-on
Get access to the latest technologies
Windows Small Business Server 2011 Premium Add-On gives small businesses a flexible and cost-effective solution for deploying additional servers on a network running Windows SBS 2011. It provides a platform for running line-of-business (LOB) applications that are based on the SQL Server operating system, role-based server deployments (such as additional domain controllers), and virtual servers that run in a Hyper-V environment. It also gives you the flexibility to access a second application platform when you need it, yet requires minimal IT resources.
Designed as an add-on component for Windows Small Business Server 2011 Essentials or Standard, Windows Small Business Server 2011 Premium Add-On includes:
- An additional license for Windows Server 2008 R2 Standard, which allows you to deploy another server on your Windows SBS 2011 network. Windows Server 2008 R2 builds on the award-winning foundation of Windows Server 2008, expanding existing technology and adding new features to enable businesses to increase the reliability and flexibility of their server infrastructure. New virtualization tools, Web resources, management enhancements, and exciting Windows 7 integration help save time, and reduce costs.
- SQL Server 2008 R2 for Small Business featuring a range of features that can help businesses maximize the value of their information with greater capabilities in development, manageability, business intelligence, and data warehousing. SQL Server 2008 R2 for Small Business has exactly the same capabilities as SQL Server 2008 R2 Standard, however it is only available to use in the SBS 2011 environment.
The Premium Add-on makes it ideal for:
- Running Business Applications
- Virtualization with Hyper-V
- Remote Desktop Services
- Additional Domain Controller
- Branch Deployments
- Other Standalone uses
Windows Small Business Server 2011 Essentials
Get ready for the future and take advantage of the cloud
Ideal as a first server for small businesses with up to 25 users, Windows Small Business Server 2011 Essentials provides a cost-effective and easy-to-use solution to help protect data, organize and access business information from virtually anywhere, support the applications needed to run a business, and quickly connect to online services for e-mail, collaboration and CRM.
Be more secure with automatic local backup and restoration. Windows Small Business Server 2011 Essentials helps to ensure your data is safe by performing automatic, daily backups of every computer and server on the network. Restore individual files, folders, or an entire PC or server with simple disaster recovery tools.
Bring your office with you and work from virtually anywhere. Provide remote access to important information so you can solve business challenges when away from the office. Using a personalized web address, you can access your computer and documents from any common web browser.
Get ready for the future and take advantage of the cloud. Demand for online services is growing fast all over the world, especially in the small business space. Windows Small Business Server 2011 Essentials has been designed to facilitate the connection to the cloud with its integration between on-premise and online services with SBS 2011 Essentials Add-ins.
Add-ins provide functionality that extends SBS 2011 Essentials to add additional end-user or administrative features. Add-ins can be online and on-premise, or a mixture of both:
- Online Service Add-in - Software that integrates Essentials functionality with a hosted online service, e.g., Cloud backup, Office 365, Hosted Email, Online CRM, etc.
- On-premise Add-in - Software that enhances the intranet functionality of Essentials, e.g., Server Power Management tools, Security & Group Policy, Anti-Malware, etc.
Features
|
SBS 2011 Essentials
|
SBS 2011 Standard
|
Target End User
|
Small and Home Office & Small Business Owner
|
Small Business Owner
|
End User Value
|
Server solution for small business users, to protect, centralize, stream, and access business data
|
All in one server suite for enhanced productivity and a professional business image
|
IT Knowledge
|
Minimal
|
Understands strategic use of technology
|
Key Scenarios
|
- Backup of PCs- File storage- Remote access- Business applications (LOBs)- Cloud Services
|
- Website hosting- Exchange email- SharePoint- Remote access- Business applications (LOBs)
|
PC/User Limit
|
25
|
75, users or devices
|
Licensing
|
Server License Only (No CALs required)
|
Server + CALs required
|
On-premises Management
|
Simplified Dashboard
|
Integrated Console
|
File sharing (SMB & NFS)
|
Yes
|
Yes
|
Networking Infrastructure (DNS, IIS & DHCP)
|
Yes
|
Yes
|
Health Monitoring
|
Yes
|
Yes
|
Active Directory Domain Service
|
Yes
|
Yes
|
Remote Web Access
|
Yes
|
Yes
|
Server Backup
|
Yes
|
Yes
|
PC Backup
|
Yes
|
No
|
Virtualization (Hyper-V host support)
|
**
|
**
|
Active Directory Domain Join
|
Create only#
|
Create only#
|
Server application support (Line Of Business + others)
|
Yes
|
Yes
|
Integrated Products
|
- Windows Server 2008 R2 Standard Technologies
- Integration with compatible online services |
- Windows Server 2008 R2 Standard Technologies
- Exchange 2010 SP1 - SharePoint Foundation 2010 - Windows Software Update Services |
SBS 2011 Premium Add-on Core scenarios and support options
Features
|
SBS 2011 Premium Add-on
|
Target End User
|
Small and Home Office & Small Business Owner
|
End User Value
|
Provides small businesses a flexible and cost-effective solution for deploying additional servers on a network running Windows SBS 2011
|
IT Knowledge
|
Internal IT and/or Partner Support
|
Key Scenarios
|
|
PC/User Limit
|
Subject to SBS 2011 Essentials and Standard User/PC Limit
|
Licensing
|
Server + CALs required (for SQL Server access)
|
Integrated Products
|
|
(1) SBS 2011 must own the Active Directory FSMO roles, additional Domain Controllers and member servers are supported.
# Time limited migration domain join available